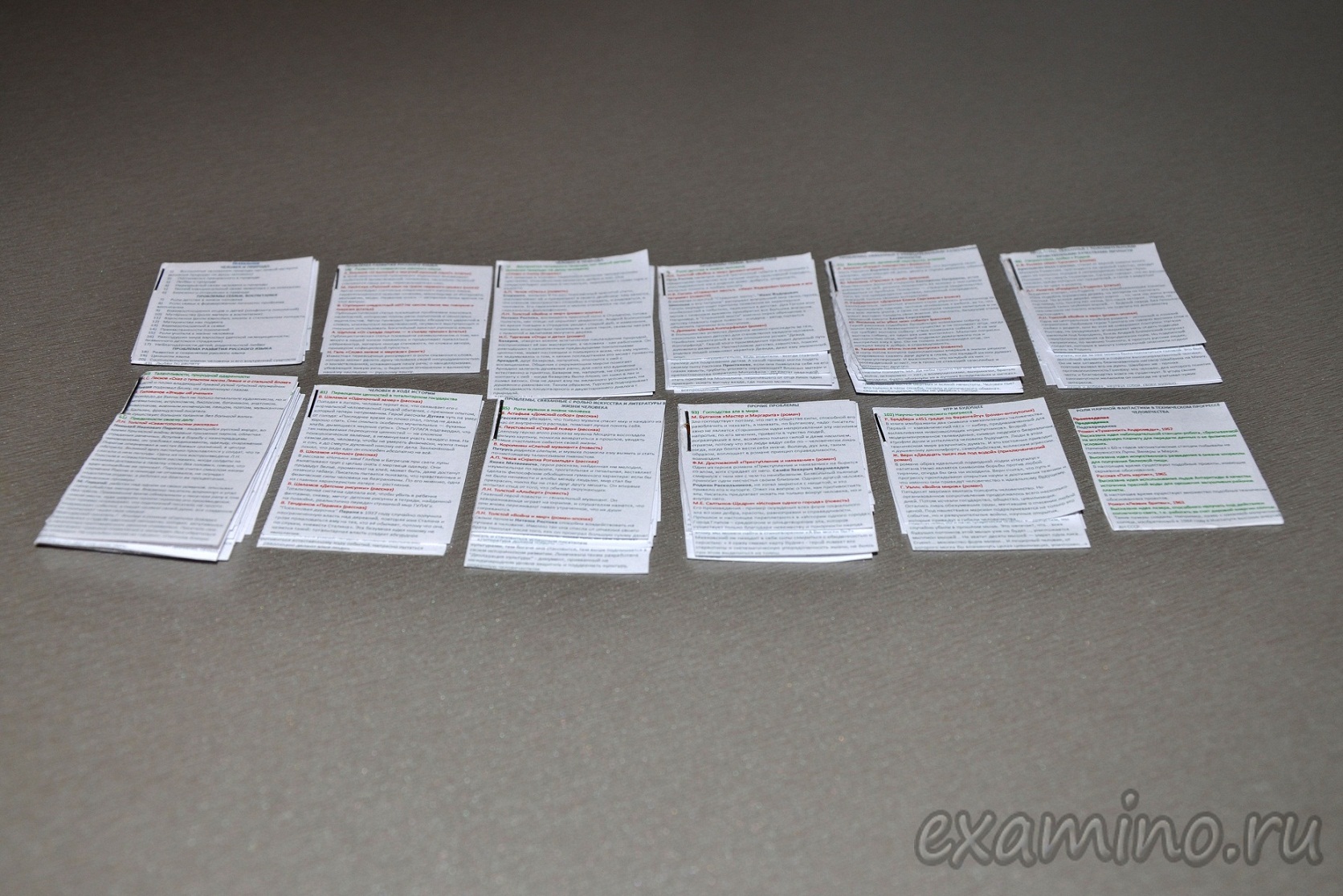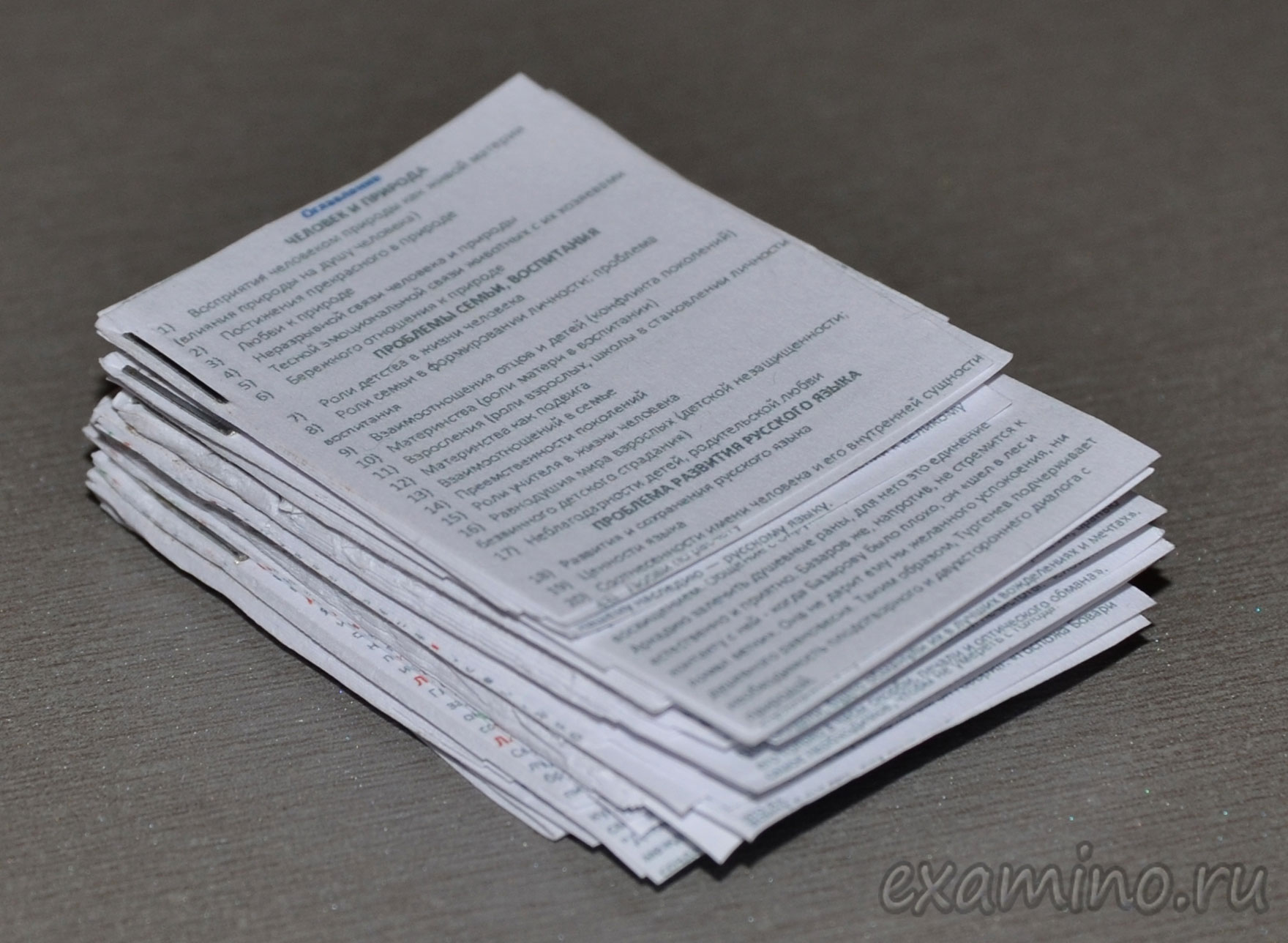23:30 19 000 слов в одном кармашке: как делать шпаргалки? | |
 Кто-то пользуется шпаргалками, кто-то нет, но создание шпаргалок - полезный навык. Даже если вы всё выучили, то шпаргалки нужны для уверенности, ведь так часто нужная информация забывается в самый ответственный момент. В этой статье рассмотрим поэтапное создание самых практичных и ёмких шпаргалок, для которых потребуются принтер, ножницы и степлер. Кто-то пользуется шпаргалками, кто-то нет, но создание шпаргалок - полезный навык. Даже если вы всё выучили, то шпаргалки нужны для уверенности, ведь так часто нужная информация забывается в самый ответственный момент. В этой статье рассмотрим поэтапное создание самых практичных и ёмких шпаргалок, для которых потребуются принтер, ножницы и степлер. Желательно, чтобы в исходном материале было как можно больше сплошного текста и как можно меньше таблиц, рисунков и других сложных элементов. На первом этапе мы расскажем, как правильно подготовить исходный текст в Microsoft Word (чтобы не было пустых сдвигов, неразборчивого текста, чтобы можно было легко ориентироваться по оглавлению). Если вы скачиваете шпаргалки с нашего сайта, то можете смело пропустить этот этап и перейти ко второму этапу. | |
| Просмотров: 347666 | | Теги: | |
Главная » 2012 Сентябрь 12 » 19 000 слов в одном кармашке: как делать шпаргалки?
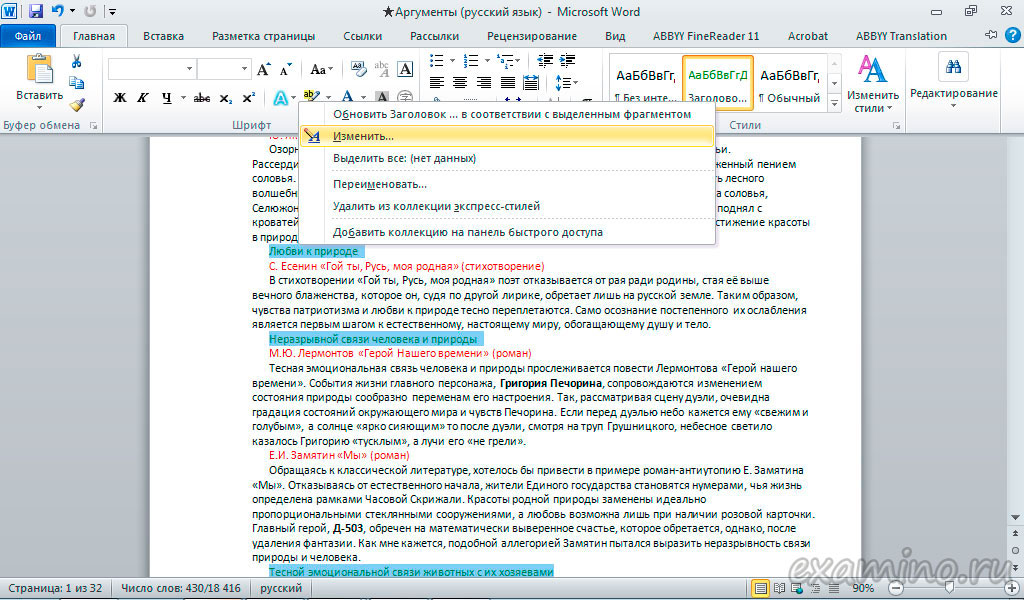
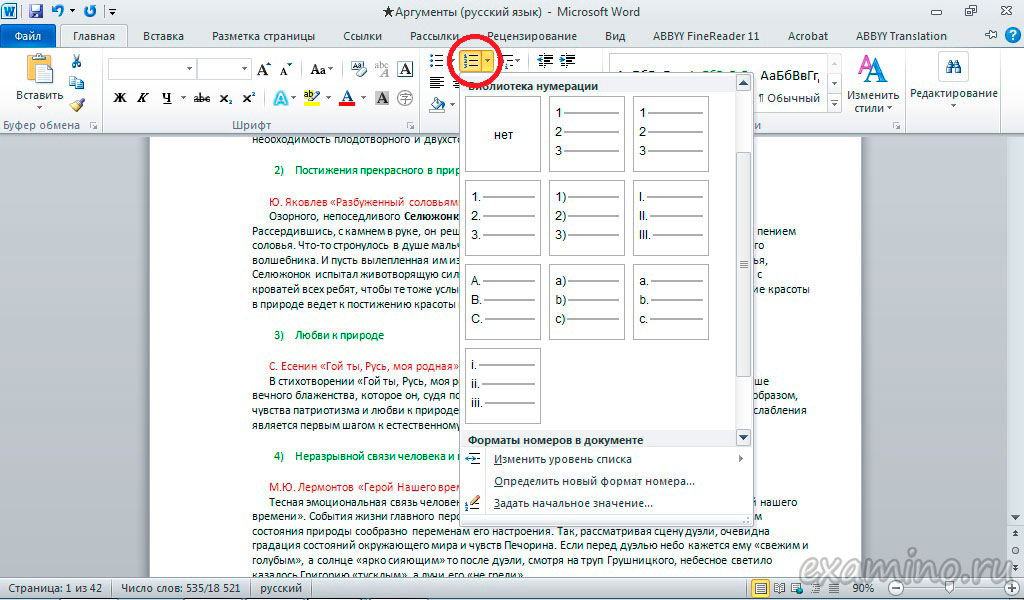
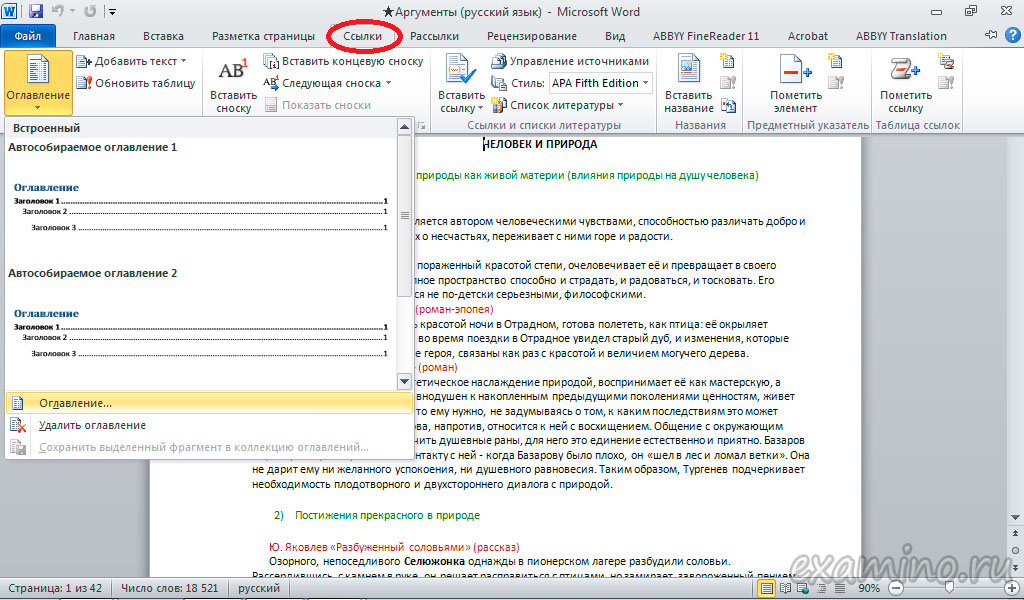
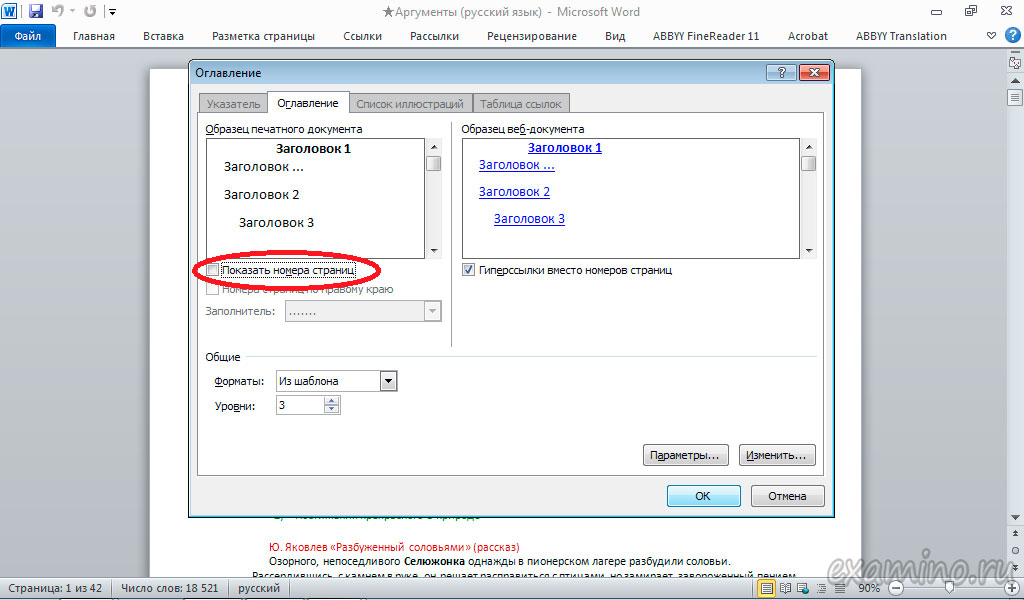
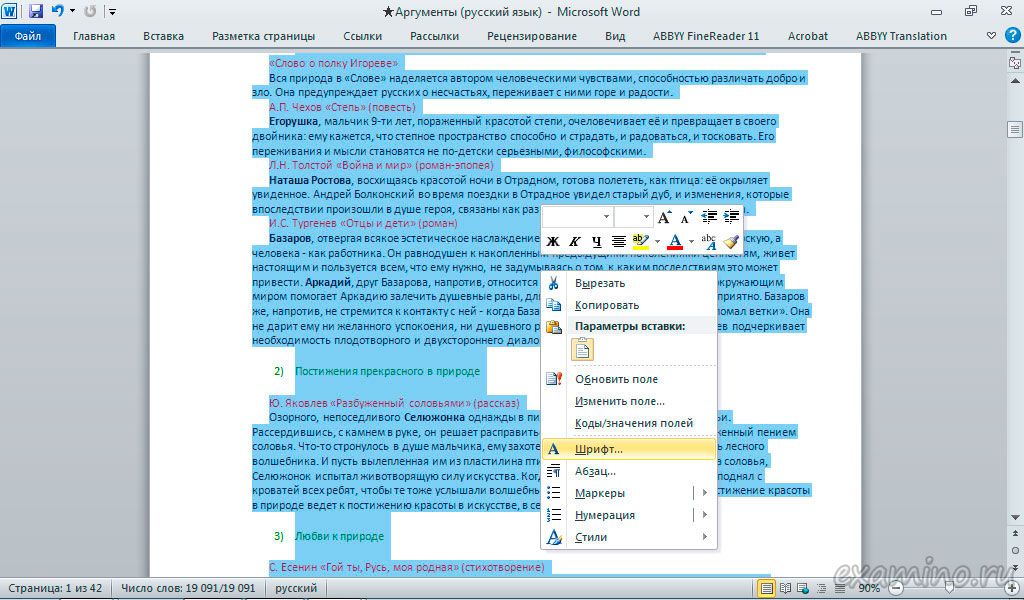
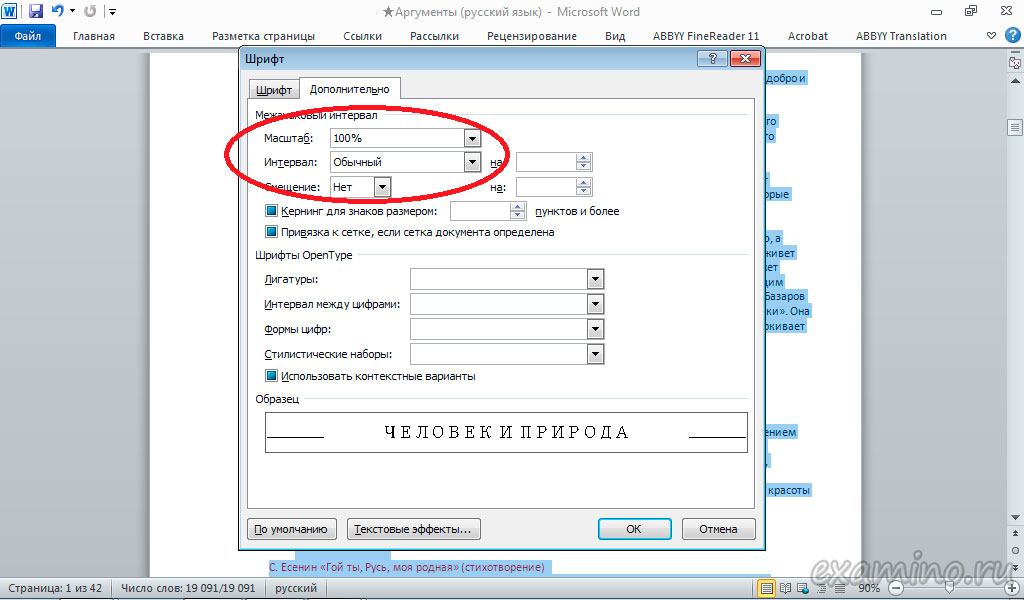
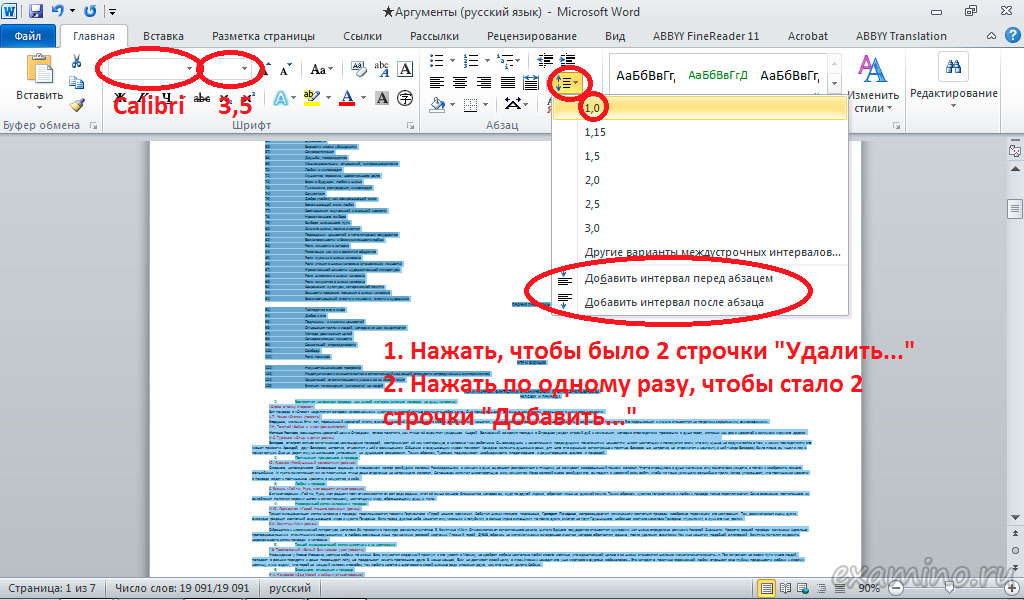
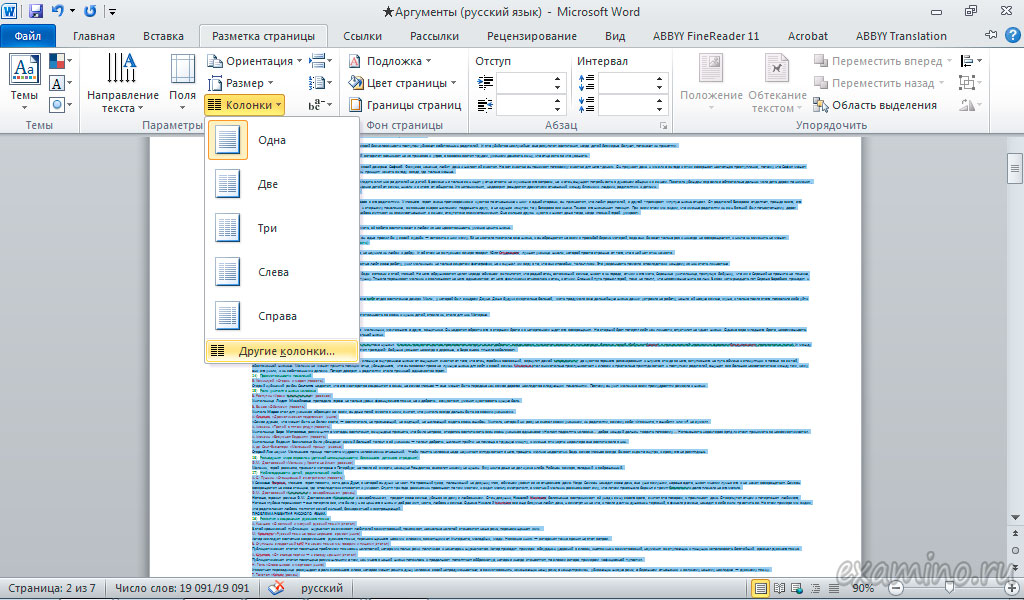
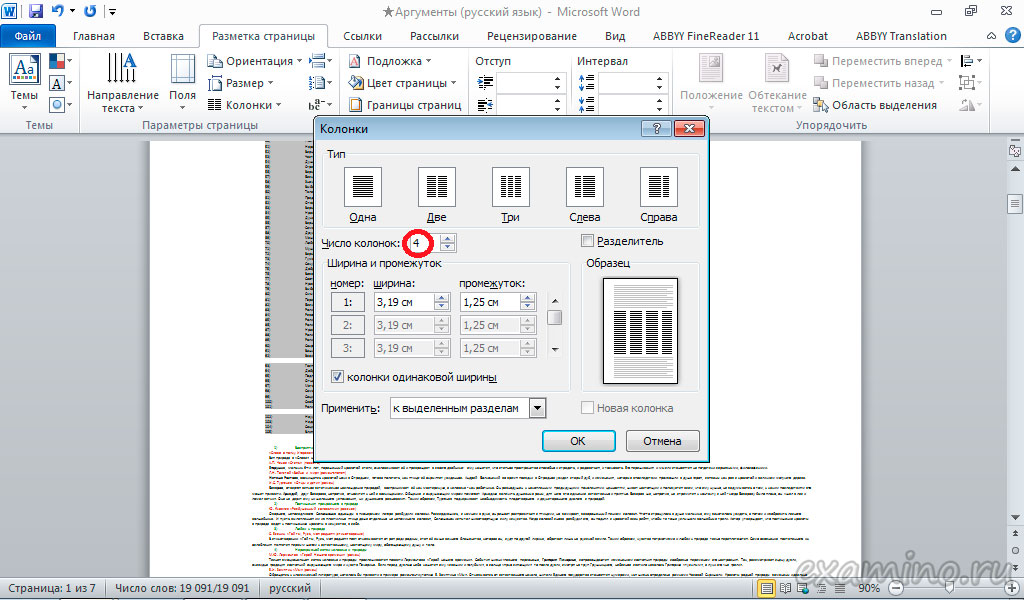
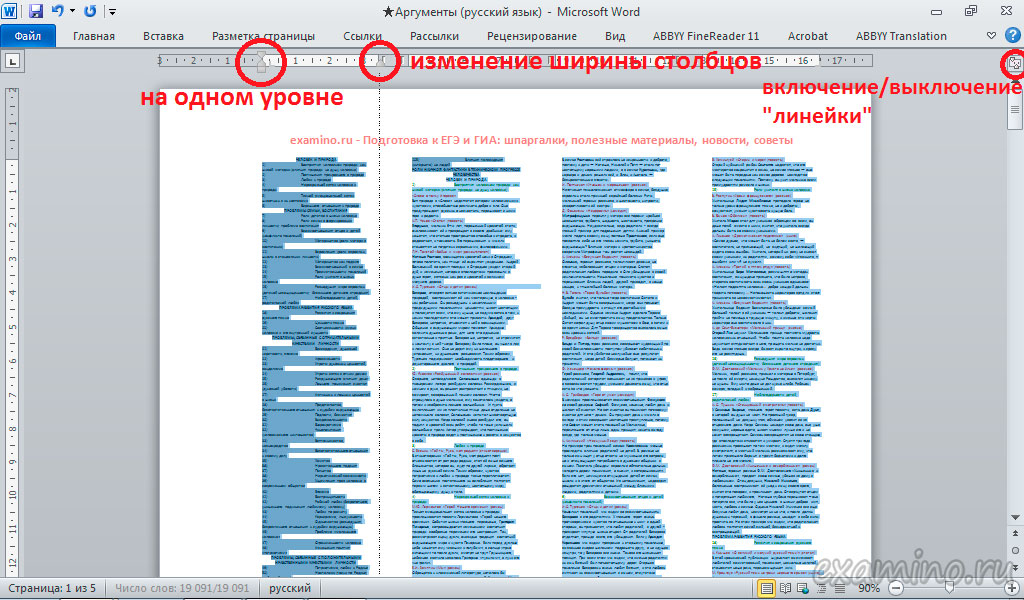
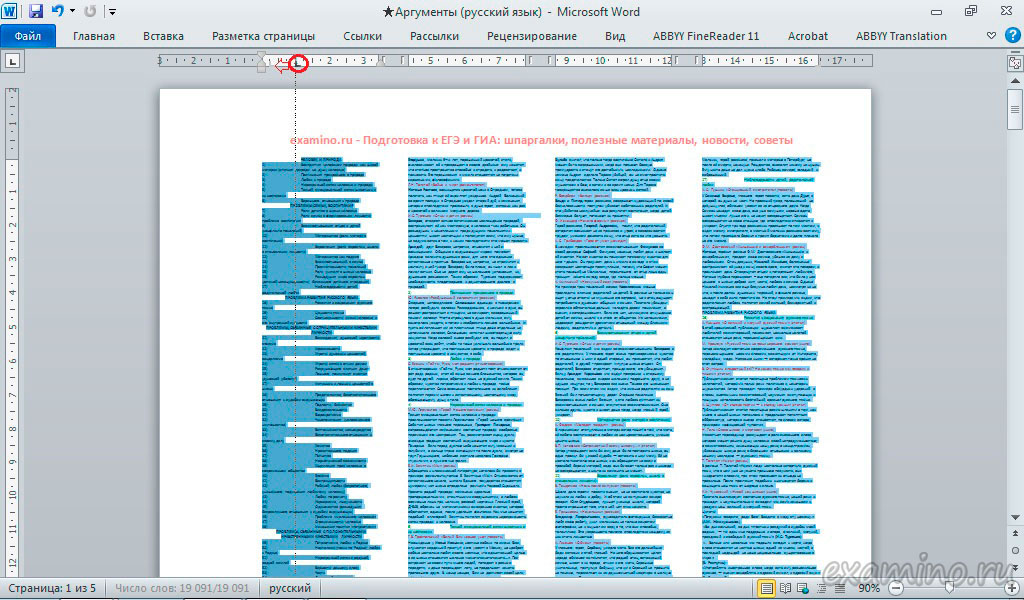
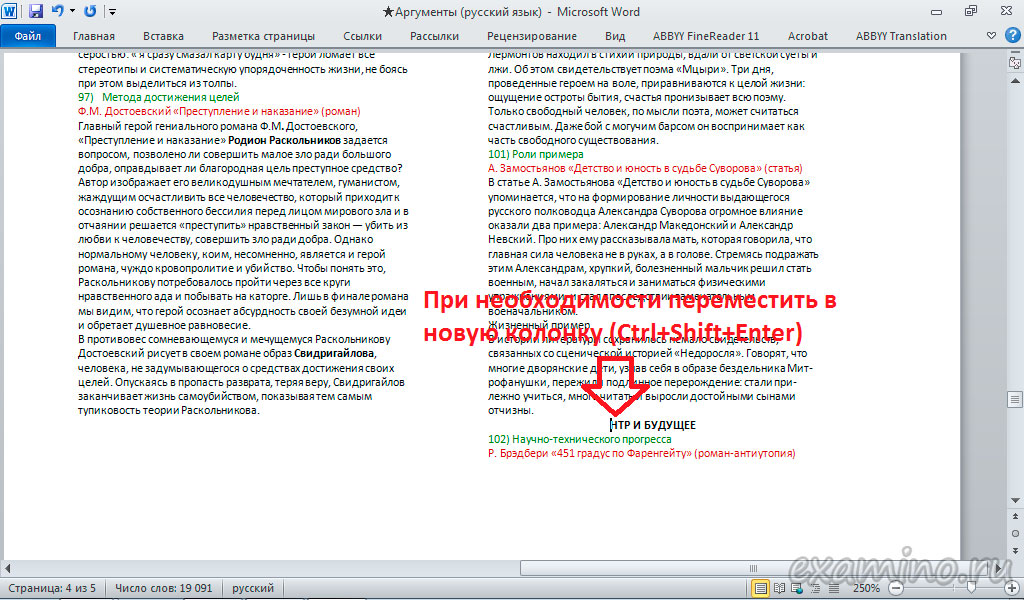
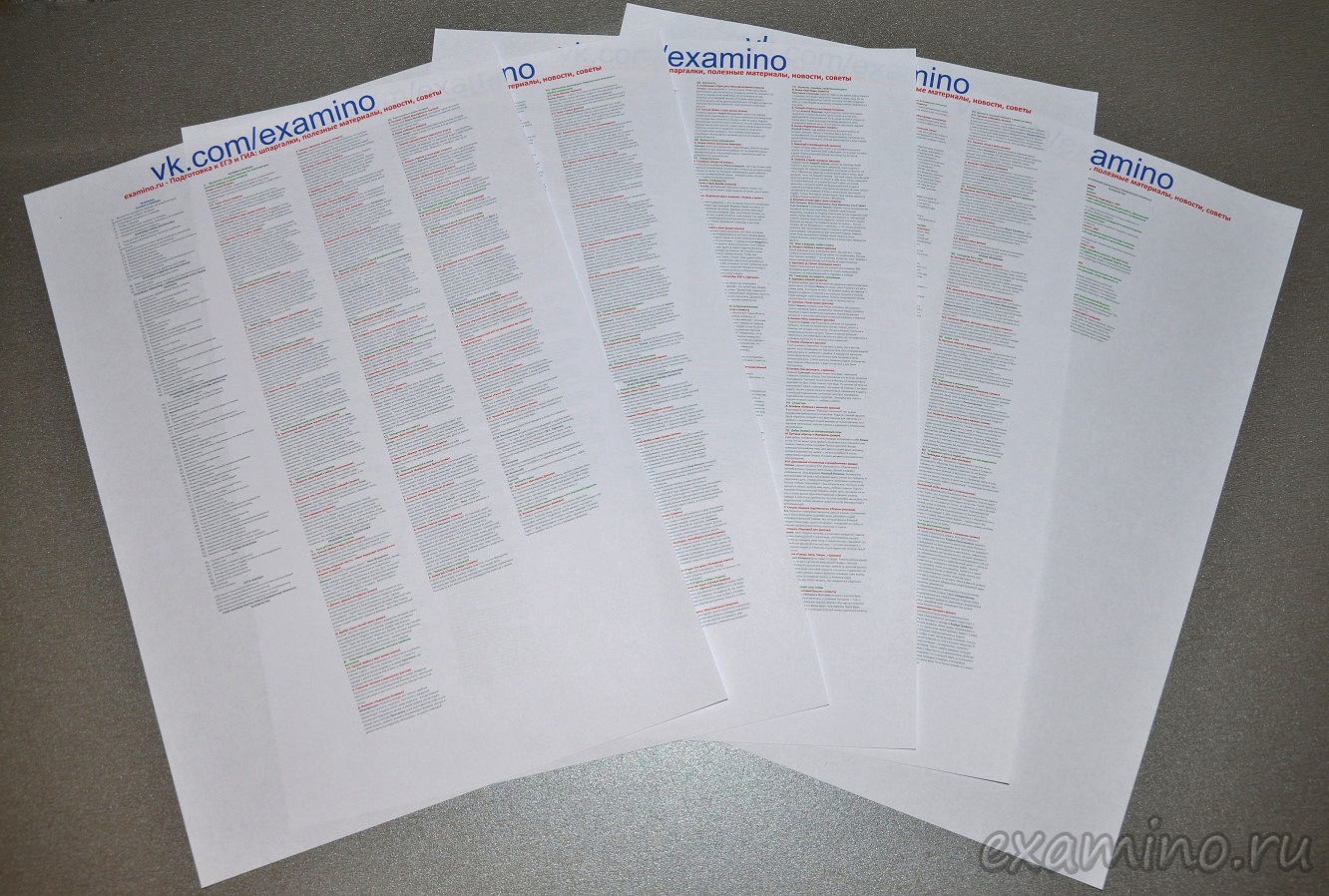
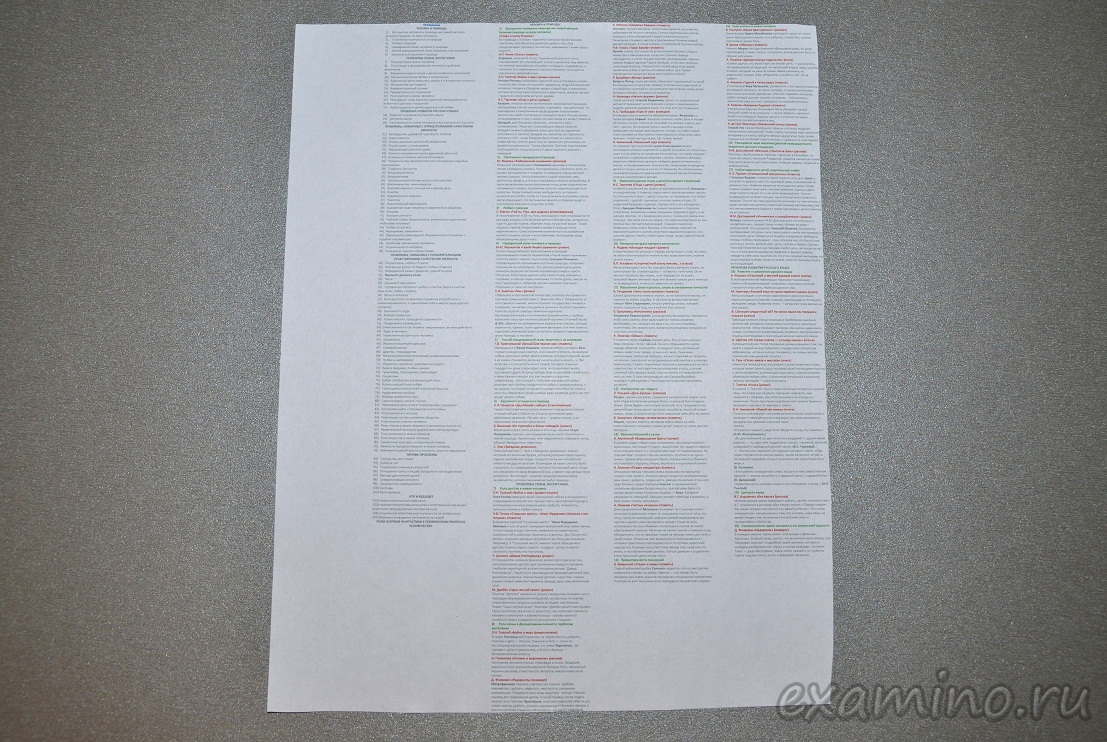
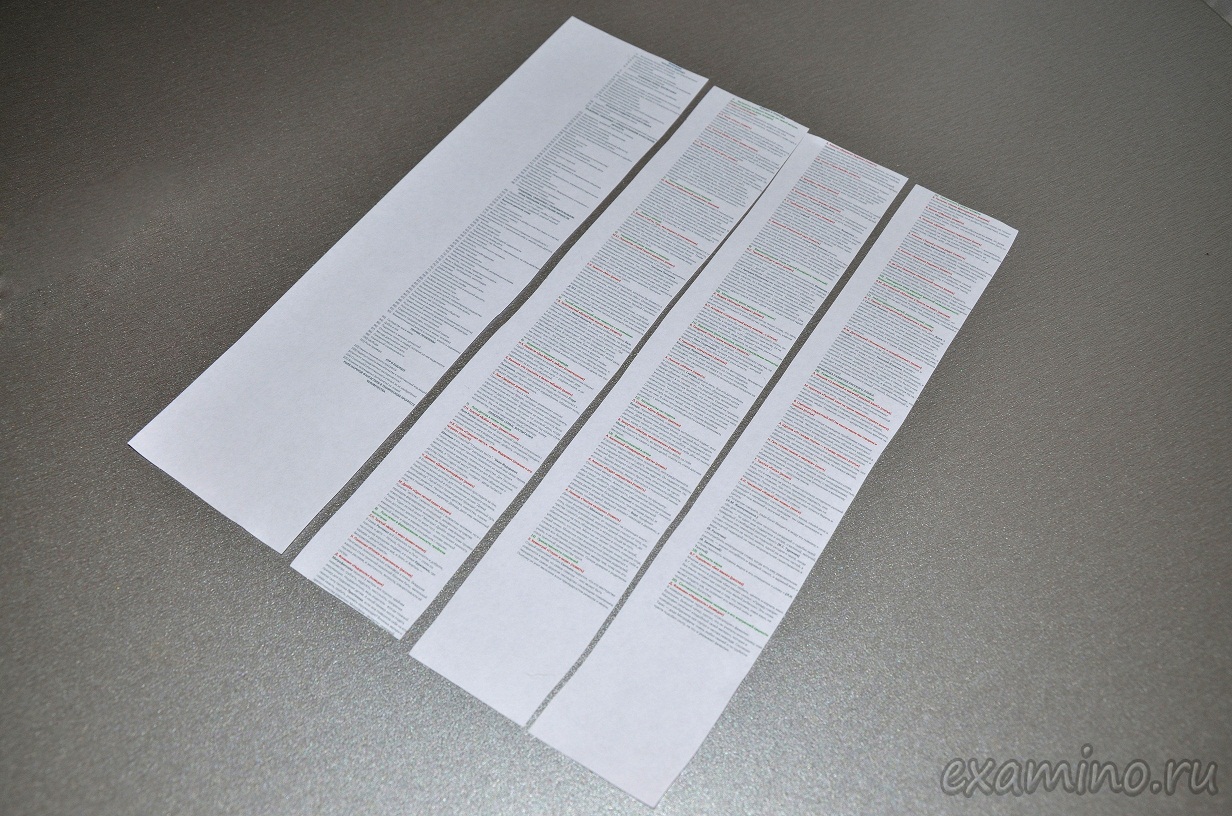
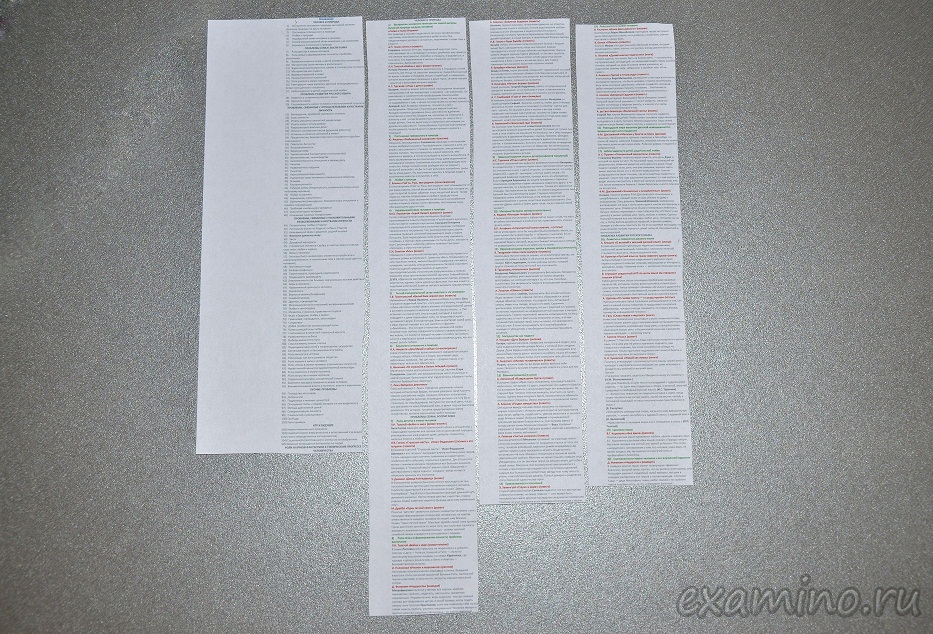
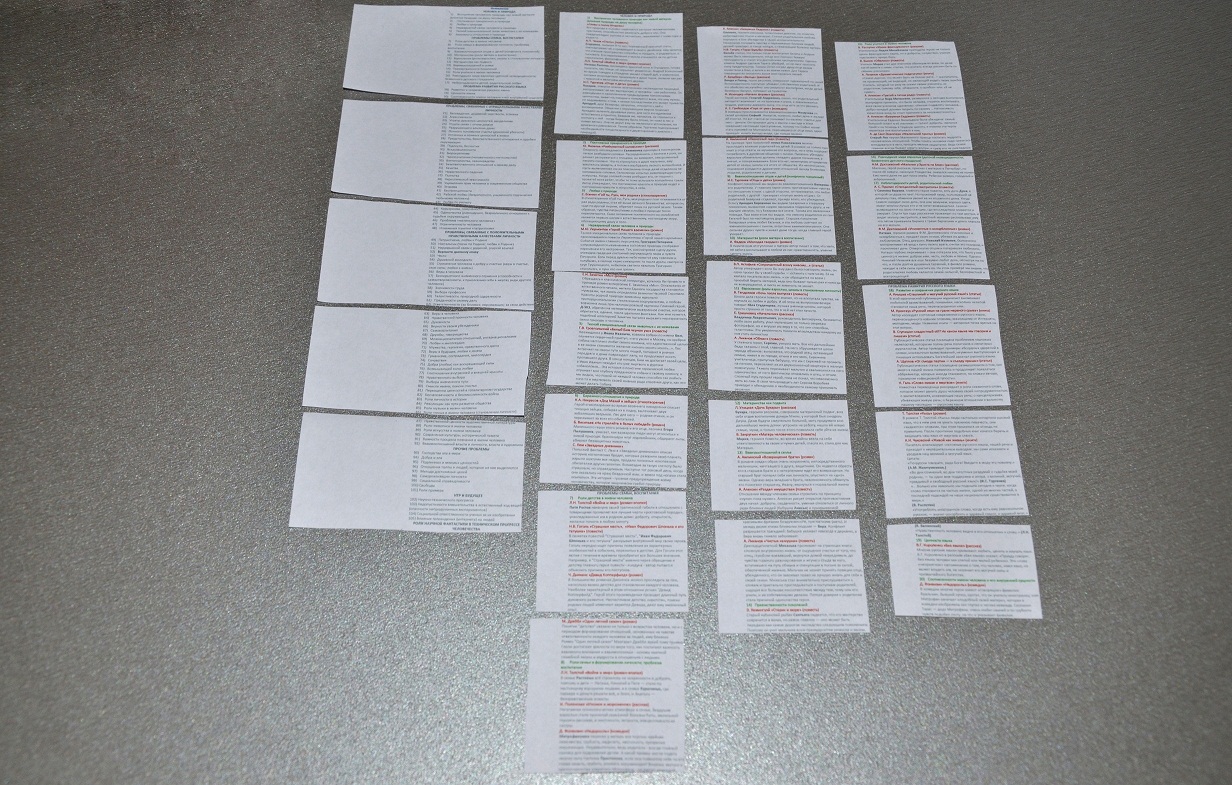
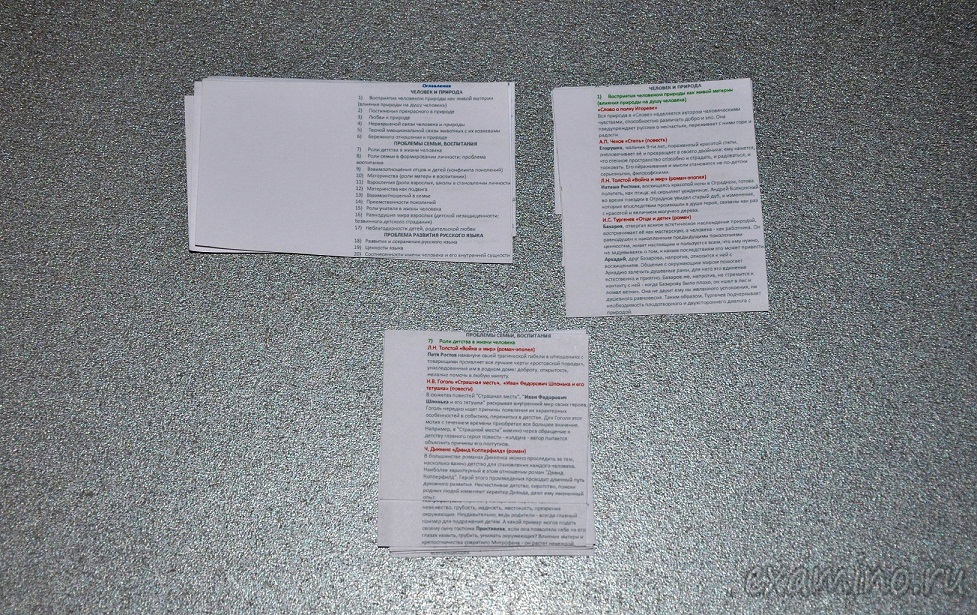

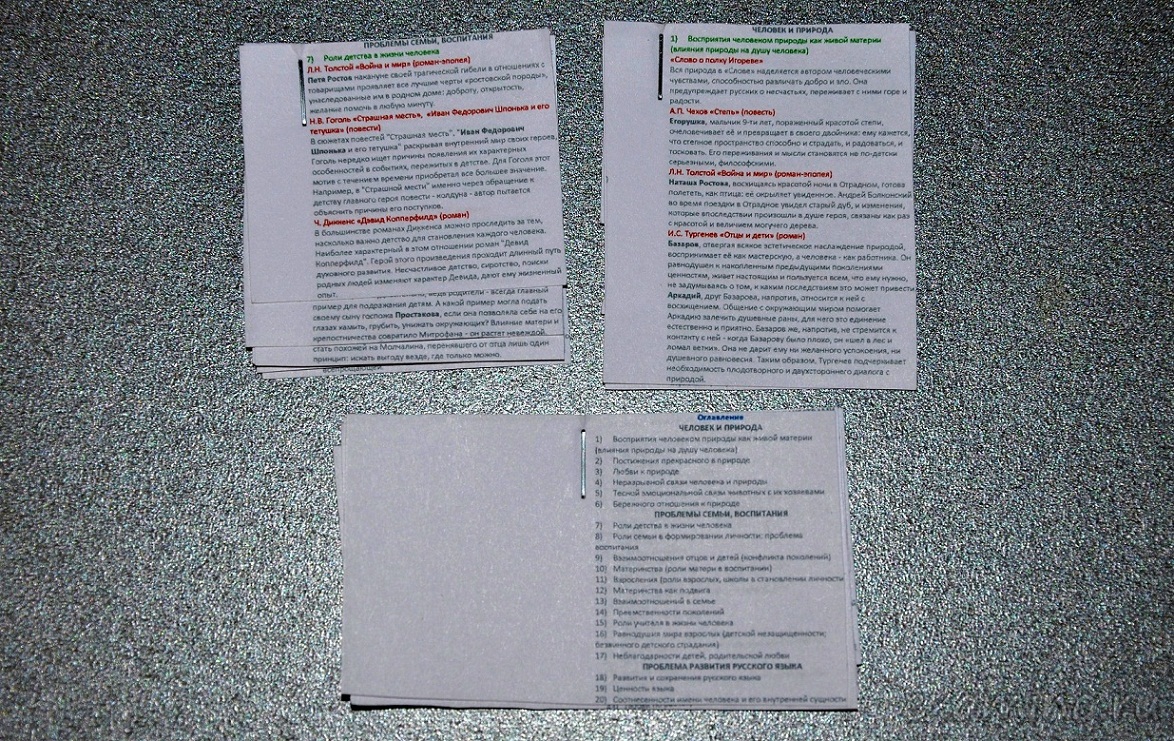
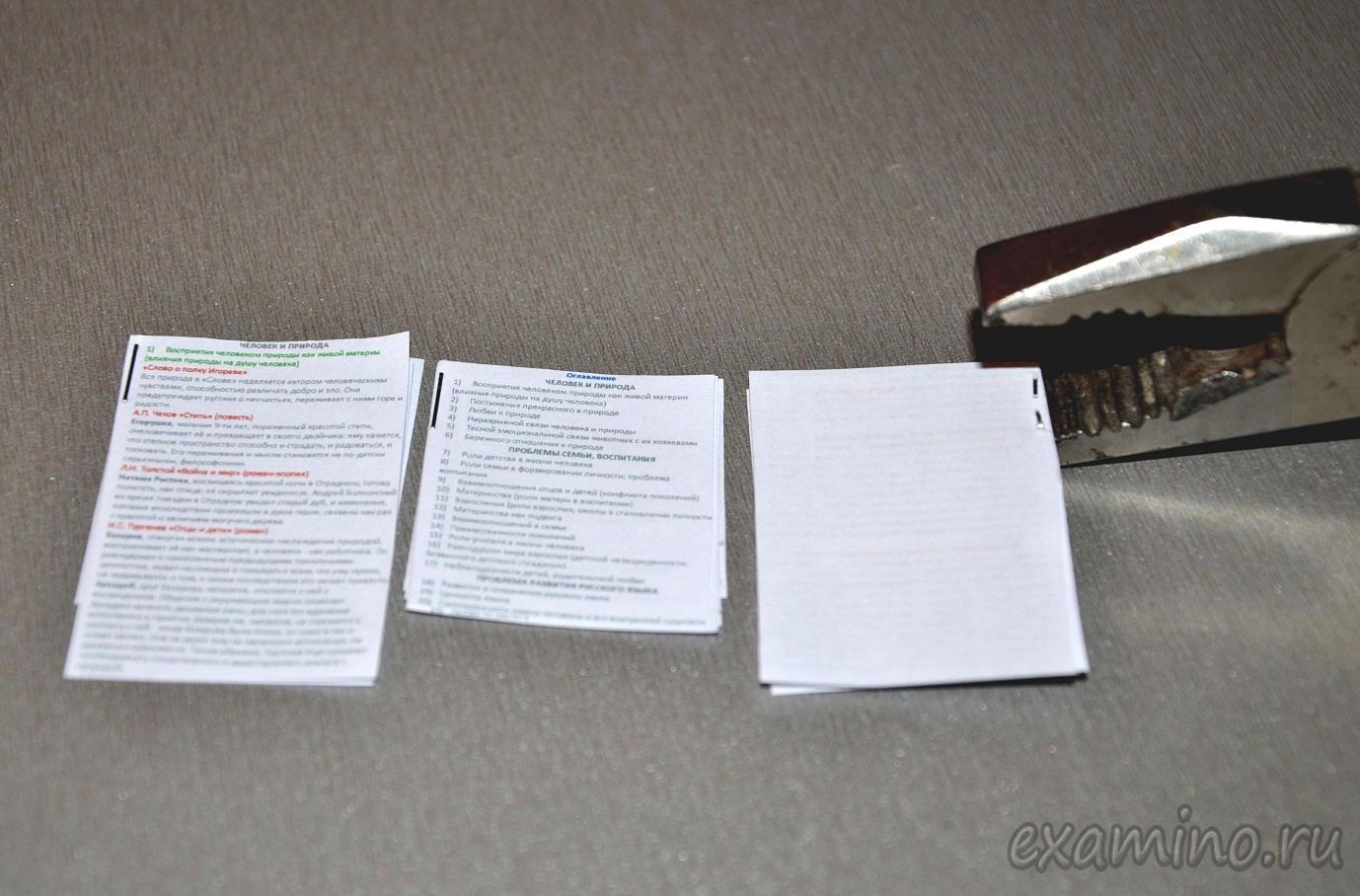
 Желательно плоскогубцами приплющить скрепки на шпаргалках, чтобы они не выпячивали.
Желательно плоскогубцами приплющить скрепки на шпаргалках, чтобы они не выпячивали.